COMPRIMERE - DECOMPRIMERE CON WINZIP… Conoscere la tecnica di compressione di file e cartelle con l'uso del famosissimo WINZIP Compatibilità:
Indipendente dal Sistema Operativo IL PROBLEMA: Quante volte ci sarà capitato di dover inserire alcuni file in un floppy disk per portarli su un altro computer... e quante volte sarà successo che i file erano troppo grandi per poter entrare in quel floppy disk? Una soluzione al problema, anche se non definitiva, è rappresentata dall'uso di WINZIP, il più famoso compressore/decompressore di archivi informatici che crea file con estensione .ZIP SOLUZIONE:
COMPRIMERE
FILE E CARTELLE:
Cliccando su ADD TO MIA PROVA.ZIP comparirà la finestra di avvio del programma...
Voi cliccate sul bottone I AGREE (se siete ancora con la versione di prova non registrata) e il file zippato della nostra cartella MIA PROVA verrà creato automaticamente... infatti dopo pochi instanti potrete notare, nel Desktop, il file compresso rappresentato dalla famosa iconcina con la morsa che stringe un archivio...
SECONDA PARTE: Col secondo metodo ripetiamo il passaggio iniziale facendo click col tasto destro del mouse sulla cartella, ma anzichè cliccare ADD TO MIPROVA.ZIP cliccate semplicemente su ADD TO ZIP, specificando quindi che volete comprimere il file ma senza alcun nome ne percorso specificato.
Questo passaggio differisce dal precedente perchè, come avrete capito, non riporta il nome definitivo dell'archivio nè la destinazione ma dovremo essere noi a indicarene nome e percorso di destinazione sul disco fisso, ossia dove verrà creato questo benedetto archivio. Comparirà quindi la seguente finestra...
e poi ancora:
Nel Pannello ADD TO ARCHIVE selezionate
la destinazione del file completa del nome finale dell'archivio zippato....in
questo caso come vedete ho inserito il percorso del desktop e nominato l'archivio
MIA PROVA.ZIP come nell'esempio precedente, ma voi potete mettere quello che volete
(se vorrete ad esempio creare questo archivio col nome di PIPPO nel disco fisso
C:\ scrivete C:\PIPPO.ZIP). * Add (and replace) files
, ossia Aggiungere file all'archivio
Nel pannello COMPRESSION ci sono alcune opzioni di compressione, ossia possiamo scegliere tra compressione Normal (Normale), Maximum (Massima), Fast (Veloce), Super fast (Superveloce), None (Nessuna) L'opzione MULTIPLE DISK SPANNING non è utilizzabile poichè si rende tale solo se salviamo il nostro archivio su floppy disk... vedremo come fare nella terza parte della lezione. Nel pannello OPTIONS è importante selezionare la voce Save full path info per far sì che venga ricostruita l'intera struttura della directory, cosicchè una volta scompattato l'archivio avremo la directory organizzata esattamente come prima della compressione, con gli stessi file e le stesse directory, il tutto al posto giusto. Nel pannello ATTRIBUTES ci sono alcune opzioni secondo me non troppo importanti, tranne che per l'ultima voce che deve essere spuntata come in foto sopra Include hidden and system files, ossia comprende nell'archivio anche quei file di systema che normalmente sono invisibili all'occhio dell'utente Cliccando sul bottone in alto a destra ADD il file zippato verrà immediatamente creato in automatico. Per ultima cosa in fondo a destra c'è un bottone PASSWORD... vedremo nella quarta parte della lezione come utilizzare questa funzione molto utile. Tutte le cose che abbiamo visto fino
ad ora sono applicabili sia a cartelle che a file, e per essere ancora più
precisi l'approccio per "zippare" un singolo file o cartella è
lo stesso di quello per "zippare" più file o cartelle. TERZA PARTE: CREARE
ARCHIVI .ZIP MULTIDISCO La procedura iniziale e le condizioni sono le stesse... riprendiamo il nostro esempio sulla cartella MIA PROVA presente sul nostro desktop... ammettiamo di avere più file da compattare in un archivio ZIP... Apriamo la cartella MIA PROVA
Selezioniamo con il mouse tutti i file presenti e clicchiamo col tasto destro su uno di questi (attenzione che tutti i file si siano anneriti, ossia siano selezionati)
Come vediamo è presente l'opzione Add To Zip... stavolta infatti essendo più file il programma non può suggerire come nel caso precedentemente descritto un nome per il file .ZIP Si aprirà ancora la schermata di avvio di WINZIP
Cliccate su I Agree e avrete la seguente finestra
Come vedete dalla zona cerchiata in rosso è necessario se vogliamo salvare i file in Floppy disk inserire come percorso A:\ seguito dal nome del file .ZIP... io per semplicità ho messo MIA PROVA.ZIP ma potete mettere ciò che volete... Appena inserito il percorso A:\ il pannello MULTIPLE DISK SPANNING diventerà attivo presentando diverse opzioni... io vi consigliamo di utilizzare le impostazioni Automatic... Cliccate su ADD per iniziare la compressione dei files ATTENZIONE
!!! Infatti solo così facendo WINZIP suddividerà automaticamente l'archivio su più dischi (sempre che ce ne sia bisogno) Se i file che stiamo comprimendo superano le dimensioni di 1.44 Mb il programma come già detto suddividerà il tutto su più dischi... ...come?... Nel modo più semplice possibile... l'archivio verrà inizialmente creato sul primo floppy disk, non appena questo sarà pieno verrà chiesto all'utente di inserire il disco numero 2 e così via fino al termine della procedura... QUARTA PARTE: CREARE ARCHIVI .ZIP
CON PASSWORD La procedura iniziale per creare l'archivio è la stessa di quelle viste nelle pagine precedenti dell'articolo per creare un archivio ZIP... riprendiamo il nostro esempio sulla cartella MIA PROVA presente sul nostro desktop e "zippiamola" con aggiunta di una PASSWORD... Facciamo click col tasto destro del mouse sulla nostra cartella MIA PROVA scegliendo Add to Zip... oppure Add to MIA PROVA.zip asseconda di come volete fare... in questo caso abbiamo scelto la prima strada...
Dopo la solita schermata di avvio (vi ricordo
cliccate su I Agree), WINZIP si predisporrà per farvi scegliere
il percorso e il nome per la creazione dell'archivio...
Quello che ci interessa stavolta è utilizzare il bottoncino PASSWORD in fondo a destra della schermata... fateci un bel click sopra...
Su questa semplicissima finestra inserite la password...
Confermate di nuovo e il gioco è fatto... Se controllate ora il vostro archivio ZIP appena creato vedrete che mostra degli strani segni "+" accanto ad ogni file compresso...
Potete cliccarci sopra per visionare ognuno di essi, ma sarà richiesta la password di accesso... quindi un metodo che esclude la gran parte degli occhi indiscreti dai vostri documenti... Potrete
addirittura editare, modificare e salvare i documenti ZIPPATI, ma al momento del
salvataggio sarà chiesto se salvare la nuova versione del file modificato
oppure no... QUINTA PARTE: DECOMPRIMERE ARCHIVI .ZIP
La procedura iniziale per creare l'archivio è la stessa di quelle viste nelle pagine precedenti dell'articolo per creare un archivio ZIP... Facciamo click col tasto destro sul nostro file compresso...
A disposizione stavolta abbiamo l'opzione EXTRACT TO e EXTRACT TO... seguito da un percorso specifico... Supponiamo di usare EXTRACT TO ossia estrai il file... dove lo vediamo dopo. Selezionando questa opzione, dopo la solita schermata di avvio ( vi ricordo cliccate su I Agree), WINZIP si predisporrà per farvi scegliere il percorso e il nome per la decompressione dell'archivio...
Come al solito, anche se si tratta dell'operazione inversa
a quella vista finora, scegliete il percorso dove scompattare i file presenti
all'interno dell'archivio... Come vedete ho selezionato All Files per scompattare
tutto il contenuto dell'archivio... ...comunque sia sono convinto che siano funzioni molto utili agli utenti più intraprendenti, per cui più in là col tempo continuerò questo articolo aggiungendo quanto manca... ...soprattutto se ne farete richiesta! |
 FIG.1
FIG.1 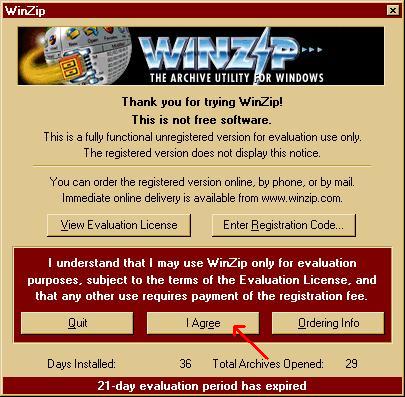 FIG.2
FIG.2  FIG.3
FIG.3 FIG.4
FIG.4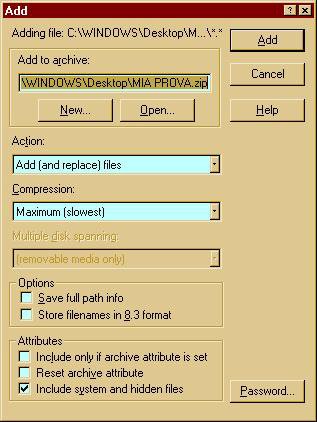 FIG.6
FIG.6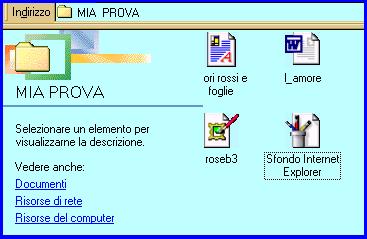 FIG.7
FIG.7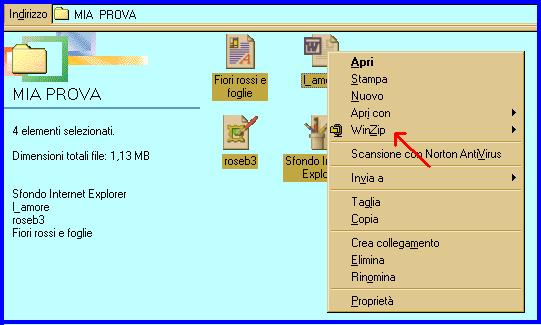 FIG.8
FIG.8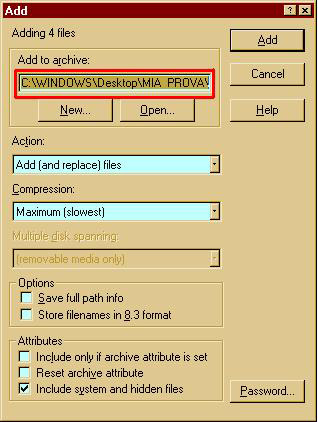 FIG.10
FIG.10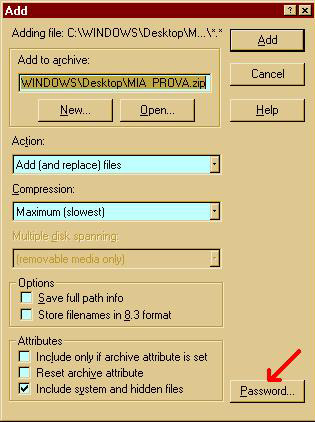 FIG.12
FIG.12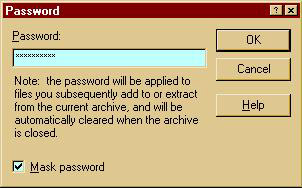 FIG.13
FIG.13 FIG.14
FIG.14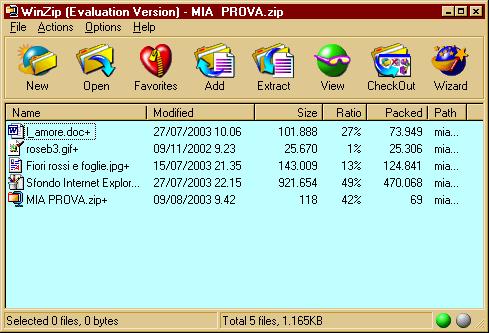 FIG.15
FIG.15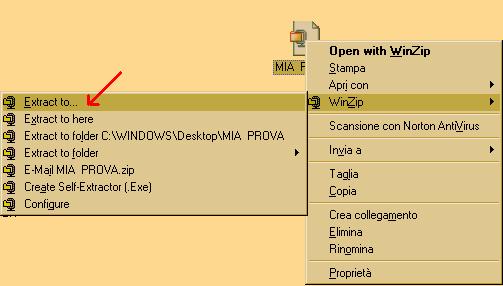 FIG.16
FIG.16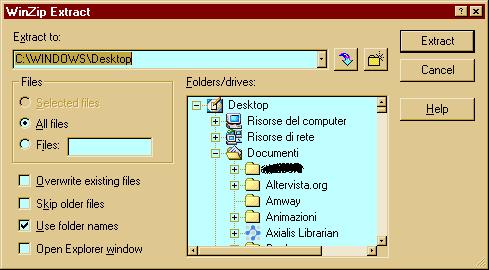 FIG.17
FIG.17